Are you tired of opening your Phone-book frequently to call your besties?
Do you feel wasting of your time in phone-book or in inbox to find your friend?
Don't worry. Solution is here!!
 You can make shortcut icons in your Android phone, just like you make in your desktop.
You can make shortcut icons in your Android phone, just like you make in your desktop.
You can make icons of any of your friends from your phone-book on your Android Home Screen. By them, you will be able to Call or Message directly to your friend.
Just follow these steps and save your time from searching contacts in your phone-book.
There are two different ways to do this.
Let's see the 1st one....
► Open your phone-book/contact list in your Android.
► Go to your favorite contact.
► Press & Hold that contact, it'll open menu-list. Select "Add to Home-screen" from that list.
Or if you open that contact details, press Menu & select "Add to Home-screen".
► It will open a small window with three different options.
► 1. "Contact" will create an icon on your home-screen. That will be for to see contact details directly with Call Numbers, WhatsApp, Hangout, Google map direction, SMS etc.
2. "Direct Dial" option will create an icon, which will enable to call instantly to that number. If there are multiple numbers, it will ask you to choose any one number.
3. "Direct Message" option will let you to send message for that contact number.
► Go to your home-screen and start your talk/chat instantly.
Now let's see 2nd way to create shortcut icon....
► On your Home Screen, press Option & press on Add.
► After that, go to "Shortcuts" option.
► Then select any option from "Contact", "Direct Dial" or "Direct Message" and select your contact after that.
► Your shortcut icon will be created on your Android Home-screen. Enjoy!!
Other related post for Icon & Calling features....
► Access contact details by its Icon
► Set your Custom Ringtone for incoming call
► Different use of Volume Keys
Do you feel wasting of your time in phone-book or in inbox to find your friend?
Don't worry. Solution is here!!
 You can make shortcut icons in your Android phone, just like you make in your desktop.
You can make shortcut icons in your Android phone, just like you make in your desktop.You can make icons of any of your friends from your phone-book on your Android Home Screen. By them, you will be able to Call or Message directly to your friend.
Just follow these steps and save your time from searching contacts in your phone-book.
There are two different ways to do this.
Let's see the 1st one....
► Open your phone-book/contact list in your Android.
► Go to your favorite contact.
► Press & Hold that contact, it'll open menu-list. Select "Add to Home-screen" from that list.
Or if you open that contact details, press Menu & select "Add to Home-screen".
► It will open a small window with three different options.
► 1. "Contact" will create an icon on your home-screen. That will be for to see contact details directly with Call Numbers, WhatsApp, Hangout, Google map direction, SMS etc.
2. "Direct Dial" option will create an icon, which will enable to call instantly to that number. If there are multiple numbers, it will ask you to choose any one number.
3. "Direct Message" option will let you to send message for that contact number.
► Go to your home-screen and start your talk/chat instantly.
Now let's see 2nd way to create shortcut icon....
► On your Home Screen, press Option & press on Add.
► After that, go to "Shortcuts" option.
► Then select any option from "Contact", "Direct Dial" or "Direct Message" and select your contact after that.
► Your shortcut icon will be created on your Android Home-screen. Enjoy!!
Other related post for Icon & Calling features....
► Access contact details by its Icon
► Set your Custom Ringtone for incoming call
► Different use of Volume Keys













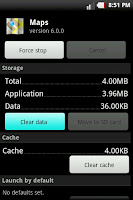
.png)

