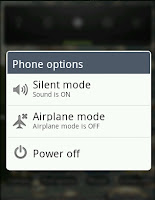Applications have so many files. Many of them are important and some are useless. All the applications create Temporary files during their general processes. All these files are called Cache. Caches are mostly useless after their use in many cases. Small size of caches but in large amount, uses much amount of space in our Physical or Dynamic Storage. So, during specific period of time, we have to delete those caches. It will free up some free spaces in storage slot and it will let our device to perform better and smoothly due to having free space.
Here are the steps to delete Caches in our Android device : ► Press "Menu" and then "Setting" from Menu list. ►Go to "Applications" in list of setting. ► There will be "Storage Use" in Application Menu, Click it. It will displays the list of Installed Applications in an Alphabetical order. ►In this window, Press "Menu" Button and then press "Sort by Size". It will rearrange all the apps according their size and shows applications which are occupying more space. ►Click on any application from which you want to delete Cache. ►There will be button named "Clear Cache". Click this button on free your device's memory.
[! "Clear Cache" will not delete User stored Data from application. ]
[! In same window, "Clear Data" option is also available, which will delete all caches along with all User Saved Settings. Application will become fresh as it was newly installed by "Clear Data". ]
Other posts related to free up memory from cache files of Gallery & User Installed Applications.
► Delete Large Amount Cache from Gallery
► Reset Application & Free up memory
► Make Android more Faster and Smoother
► Gallery Image Sliding Fun
Here are the steps to delete Caches in our Android device : ► Press "Menu" and then "Setting" from Menu list. ►Go to "Applications" in list of setting. ► There will be "Storage Use" in Application Menu, Click it. It will displays the list of Installed Applications in an Alphabetical order. ►In this window, Press "Menu" Button and then press "Sort by Size". It will rearrange all the apps according their size and shows applications which are occupying more space. ►Click on any application from which you want to delete Cache. ►There will be button named "Clear Cache". Click this button on free your device's memory.
[! "Clear Cache" will not delete User stored Data from application. ]
[! In same window, "Clear Data" option is also available, which will delete all caches along with all User Saved Settings. Application will become fresh as it was newly installed by "Clear Data". ]
Other posts related to free up memory from cache files of Gallery & User Installed Applications.
► Delete Large Amount Cache from Gallery
► Reset Application & Free up memory
► Make Android more Faster and Smoother
► Gallery Image Sliding Fun