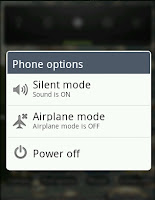Any icon can be added to the home-screen for fast access.
Like that, any app icon can be added to default home-screen Menu bar at bottom.
If any app is very useful or needs to be open frequently, then you can add it to the Menu bar. Here it is,
1. Go to your Application list.
2. Press and hold any desired app, which you want to add to the menu bar. After holding any icon, home screen will be displayed.
[ Here, I want to replace Contacts by Gallery. ]
4. Drag the icon to the Menu bar and put on other existing icon to which you want to replace.
[ Drag Gallery icon to the Contacts Icon and release hold from Gallery icon. ]
5. Releasing hold from that icon, it will be added to the status bar as shown in the below image.
[ Contacts icon will be replaced by Gallery. ]
[! By replacing any icon from Menu Bar, will not remove that app. It will replace just an icon which can be added again by above same steps. ]
Like that, any app icon can be added to default home-screen Menu bar at bottom.
If any app is very useful or needs to be open frequently, then you can add it to the Menu bar. Here it is,
1. Go to your Application list.
2. Press and hold any desired app, which you want to add to the menu bar. After holding any icon, home screen will be displayed.
[ Here, I want to replace Contacts by Gallery. ]
4. Drag the icon to the Menu bar and put on other existing icon to which you want to replace.
[ Drag Gallery icon to the Contacts Icon and release hold from Gallery icon. ]
5. Releasing hold from that icon, it will be added to the status bar as shown in the below image.
[ Contacts icon will be replaced by Gallery. ]
[! By replacing any icon from Menu Bar, will not remove that app. It will replace just an icon which can be added again by above same steps. ]
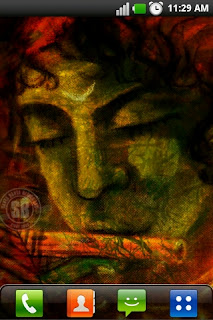
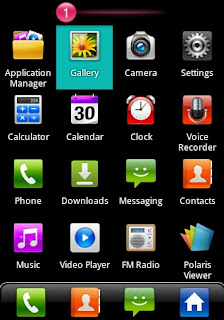

.png)